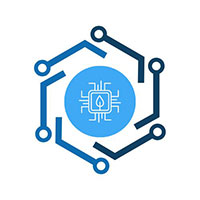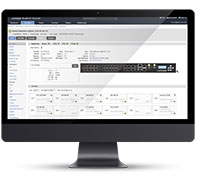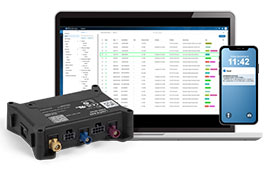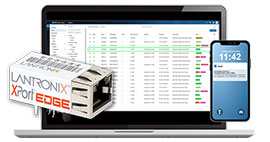Configuration Management
Point System Device Configuration
Changes can be made to the configuration of an individual slide-in device as follows:
- Power the Stack up and wait a few minutes for the Primary Management Module to be selected and initialized.
- Connect to the embedded Web server application and enter the appropriate password -or- launch the Focal Point GUI application and supply the IP address of the Agent, if required.
- If the Group Control String entry box on the main application screen contains any text, clear it and press the “apply” or “set” button.
- Select a cabinet from the list shown on the main application screen. When you do this, the Web application will display a Device Summary screen, and Focal Point will display a Cabinet View screen.
- Display the “Device Details” screen: In the Web application, click on the “view” button next to the device. In Focal Point, click on the background of the image of the device (i.e. not on a lamp or connector).
- Change fields on the “Device Details” screen and
- Click the “save” or “apply” button, as applicable.
The changes made on Details Screens are saved in non-volatile memory on the slide-in devices, meaning that a configuration follows a device if it is moved from one slot to another. See Retaining Configuration Settings when Replacing a Device below.
Why aren’t my changes reflected on the screen immediately?
A true real-time system places enormous demands on the systems that support it, and is therefore not the best choice for Network Management. SNMP is not designed for true real-time reporting. Instead, the Management Module periodically sends each Device in the system a message which informs it of its current configuration and also requests its current status.
Note that important status indications (“link down,” for example) are preserved by individual devices until the Management Module acknowledges them. This means that while the reporting of such events is often delayed, it is never missed — no matter short the duration of the event, and no matter how long it takes for the Management Module to collect the information. (These so-called “Protected” status indications are generally reported via SNMP traps sent to a trap manager such as HP OpenView, rather than by a visual indication in the application.)
Each Point System device has its own processor and non-volatile memory. When changes are made to the configuration of the system (via a management application), they are received by the Primary Management Module which must distribute the new configuration information to the processors within the appropriate devices. In the worst case scenario (for a properly-functioning system) this can take as much as 40 seconds (This is for an 8 cabinet stack with a total of 16 modules installed, including power supplies. Point System performance is improved by limiting the number of empty slots in the stack), and even longer if there are communication problems in the system.
Certain changes must be written to non-volatile memory in the Cabinet or the Management Module. This can take several seconds to complete and verify.
Save time and improve accuracy with Configuration Management
Because the Point System SNMP agent can potentially manage dozens of slide-in devices, it offers a means of applying a single configuration change to an arbitrary number of these devices.
These proprietary extensions are entirely contained within the Point System SNMP agent, meaning that (if for some reason you are unable to or do not wish to use one of the provided applications,) all functions can be accessed from any standard SNMP v1 Network Management System. See the discussion of this Advanced Topic below.
The procedure for applying a configuration change to an individual device is described elsewhere in this document.
To use the a Transition-supplied Management Application to apply a change to a user-defined group of devices, follow these steps:
- Create group(s) of devices. A group of devices is simply a set of devices to which you wish to be able to apply mass changes. Any single device can belong to many groups at once. If none of the automatically defined groups are adequate for your needs, you can create your own by opening the “Device Details” screens of the various slide-in devices (as described above) and typing one or more user-defined Group Membership String keywords into the “Group membership” text box, and pressing the “save” or “set” button. Once the groups have been created, they remain stored in non-volatile memory until changed by the user, and can be used over and over. More information on Group Membership Strings is available below.
- Select the groups to which upcoming configuration operations should be applied. This is done by entering one or more of the same Group String keywords used above into the Group Control String box on the opening screen of the application. (When this is done, the Focal Point application will display an “EDIT” flag on the Cabinet View depiction of each device that is in at least one of the specified groups. The Web application will exclude all non-matching devices from the Device Summary screen.) More information on the Group Control String is available below.
- Make configuration changes to the group(s). This is done by opening the “Device Details” screen for any device that is the same model as any of the selected devices. Any changes you make on this screen will be applied to the entire group(s), rather than the particular device you have selected.
For example, a system administrator could create the groups “finance” and “admin” by assigning these values to various Group Membership Strings. If this were done and a Details Screen were opened and changed:
- If the Group Control String were set to “”, no Group evaluation would be done. This would cause changes made on the Details Screen of a particular slide-in device to affect the selected device and no others. (This is standard SNMP behavior.)
- If the Group Control String were set to “admin”, all operations on the Details Screen of a particular device would be performed only on all devices of that model that had the “admin” keyword in their Group Membership Strings. Note that the selected device would be unaffected, unless it happened to be in the “admin” group. This feature could be used to copy the configuration of a device in the “finance” group to the “admin” group. (Note that in the Web application, this can only be done by opening the Device Details screen in one window and later modifying the Group Control string in another. Use caution when doing this.)
- The Group Control String could be set to “admin finance” to cause the changes to be applied to any devices that belonged to one or both groups.
- If the Group Control String were set to “kumquat”, no changes would be made to any device.
For more information on the composition of Group Membership Strings and Group Control Strings, read the appropriate sections later in this document.
Group Membership Strings
The Group membership of a Device is controlled by the network administrator’s inclusion of keywords into that Device’s Group Membership String, which is stored in each device (under the MIB variable name <device-model>Groups). The keywords and their meanings are entirely user-defined based on any convenient set of criteria, such as physical location, protocol type, department within your organization, or the names of your pet hedgehogs.
Each slide-in Device may have any number of user-defined group keywords as desired assigned to it, up to a maximum of 63 characters including spaces. Any printable character other than the wildcard character ‘*’ may appear in a Group Membership String. The characters ‘-‘, ‘!’, ‘+’, and ‘.’ should be avoided since they have special meaning when they appear at the beginning of a keyword. See the section on Group Control Strings for more information.
When the Group Control String is not blank, then the Cabinet and Slot values in a standard SNMPv1 request that uniquely identify a particular Device in the stack are ignored, and the change is instead applied to all devices that have keywords in their Group Membership Strings that match the Group Control String.
Devices of various models may be mixed in a group. However, any single group configuration change can affect only one model of Device at a time since there are no configuration attributes that can be applied to multiple different models of Device. So, for example, you could assign 35 10Mbps (CETTF100) and 40 100Mbps (CFETF100) Twisted-Pair to Fiber Ethernet converters to belong to the “ELBOW” group. To turn link passthrough off on all 75 devices, you would need to make two configuration changes: 1) Turn link passthrough off on all CETTF100 devices in the “ELBOW” group, 2) Turn link passthrough off on all CFETF100 devices in the “ELBOW” group.
Automatically Defined Keywords in the Group Membership String
In addition to any user-defined group keywords that are assigned, each slide-in device has three automatically-defined group keywords:
- The model family of the device (e.g. “CPSMM100” for the base management module) This allows a particular feature to be set exactly the same way for every device of a particular model in the entire Point System stack.
- The serial number of the cabinet into which the device is installed. This allows changes to be applied to all devices of a particular model in a single cabinet.
- The serial number and slot number where the device is installed (e.g. “13046[4]” for cabinet serial 13046, slot 4.) This is useful for copying a configuration from one slot to another.
For an example of the use of these automatically defined keywords, see Copying a Device Configuration from one slot to another below.
Use of the Group Membership String as a “Description” field
Due to the limited available data storage on Point System Slide-In devices, they contain no separate user-defined “Description” fields. However, descriptive keywords may be placed into a Group Membership String whether or not one has any intention of using the keywords in conjunction with the Configuration Management feature. In this way, a description can be assigned to a particular device. If the Device Group string is used in this way, it is highly recommended that punctuation marks be used carefully, since (as described in this document) some have special meanings to the Configuration Management engine. The same caution obviously applies to any word that might be used as a System or User-defined Group keyword.
As an added benefit to this double usage, the Configuration Management engine can be used to “search” for devices with certain words in their “Descriptions.” When a word is entered into the Group Control String text box on the main Focal Point screen, the “EDIT” indicator will appear on the images (in the Cabinet View Screen) of the Devices with Group Membership Strings that contain the keyword. In the Web application, the Device Summary screens will filter out all devices that do not match.
Alternatively, a semicolon can be used to begin the “Description” portion of the string. Any characters after the first semicolon are ignored by the Configuration Management engine. This eliminates the possibility of using the “search” function described in the previous paragraph, but is useful in reducing some unintended consequences sometimes encountered when mixing descriptions with Configuration Management keywords.
The Group Control String
The Group Control string is used to select the groups of Slide-in Devices to which subsequent configuration changes will be made. It can be changed by changing the contents of the “Group Control String” text entry box on the main screen of the Focal Point or Web application, or by changing the contents of the MIB variable cpsGroupCtrl.0.
The Group Control String is composed of the same keywords that are found in the Group Membership Strings of individual slide-in devices.
The simplest case is for each Slide-in Device to have one keyword in its Group Membership String (e.g. some with “sales”, some with “manufacturing” and others with “executive”), and for one of these keywords to be entered into the Group Control String in order to select that group for editing.
To exert even greater control over the application of configuration changes, it is possible to assign multiple keywords to each Group Membership String. This simply means that the device is a member of more than one group. It is also possible to assign multiple keywords to the Group Control String. If no advanced operators (described below) are used, this has the effect of causing the changes to be applied to every device that is in one or more of the specified groups.
Additionally, the Group Control String supports several advanced matching operations in order to allow even more complex cases.
All operators in the Group Control String must be satisfied by the Group Membership String of a slide-in device for a match to occur. If any operator fails, no configuration changes are applied to that device. The order in which keywords appear in the Group Control String makes no difference. There is no implied or explicit precedence or order of operators.
- ‘.’ is the “Pick-One” operator.Example: “.acct .eng .mfg”When “Pick-One” operators are present in the Group Control String, then one or more of the keywords so marked must appear in the Group Membership String of the slide-in device for configuration changes to be allowed.”Pick-One” is the default operation. (i.e. the Group Control String “.acct .eng .mfg” is precisely equivalent to the Group Control String “acct eng mfg”.)
- ‘-‘ or ‘!’ is the “Prohibited” operator.Example: “!acct -eng !mfg”When “Prohibited” operators are present in the Group Control String, then if any of the keywords so marked appears in the Group Membership String of the slide-in device, then no configuration changes are applied.
- ‘+’ is the “Required” operator.Example: “+acct +eng +mfg”When “Required” operators are present in the Group Control String, then all of the keywords so marked must appear in the Group Membership String of the slide-in device for configuration changes to be allowed.
- ‘*’ is a Wildcard that matches zero or more characters.
Example: A system administrator has defined the following group keywords:
- “hq” = Headquarters building
- “england” = London office
- “mfg” = Manufacturing
- “engprod” = Engineering production
- “engtest” = Engineering test
If we wanted a Group Control String that means “Every device in the headquarters building that serves manufacturing or engineering,” we could enter any of the following: (The third example works only if it can be assumed that no Group Membership String has both “england” and “hq” in it.)
- “+hq .mfg .engtest .engprod”
- “+hq .mfg .eng* !england”
- “+hq .mfg .eng*”
How to copy a Device Configuration from one slot to another:
Copying a configuration from one slot to another is just one example of the many ways in which the Point System’s Configuration Management features can be used.
From the Web Application:
- Open the Device Details screen of the source device.
- Tell the Management Module which device(s) should receive the configuration changes:To do this, reconnect to the Web application in a new window (leaving the Device Details screen open), and enter one or more keywords into the the Group Control String blank on the main application screen. (If you do not follow these instructions precisely, you may be unable to open the Device Details screen of the source device.)To specify particular destination slots, the keywords should be in the form “BBBBBB[S]” where BBBBBB is the serial number of the cabinet in which the destination device is installed, and S is the slot of the destination device, both without leading zeroes. (This is one of the Automatically Defined Keywords described elsewhere in this document.)Cabinet serial numbers can be found on any screen of the Web application except the login screen. Device Slot numbers are numbered from left to right with slot ‘1’ being on the far left, and Power Supply Slots are numbered starting with slot 125.
- Make and Apply configuration changes in the Device Details screen opened previously.
- Clear the Group Control String blank.
From the Focal Point application:
- Tell the Management Module which device(s) should receive the configuration changes:This is done by entering one or more keywords into the the Group Control String blank on the main application screen.To specify particular destination slots, the keywords should be in the form “BBBBBB[S]” where BBBBBB is the serial number of the cabinet in which the destination device is installed, and S is the slot of the destination device, both without leading zeroes. (This is one of the Automatically Defined Keywords described elsewhere in this document.)Cabinet serial numbers can be found on the Cabinet View screen. Device Slot numbers are numbered from left to right with slot ‘1’ being on the far left, and Power Supply Slots are numbered starting with slot 125.
- From the appropriate Cabinet View screen, open the Details screen for the Source device.
- Make and Apply configuration changes in the Device Details screen opened previously.
- Clear the Group Control String blank.
To replace a Slide-in Device with one of the same model and use the configuration data contained in the new device…
When a device in a Point System cabinet is replaced, the Management Module will attempt to copy the Original configuration to the Replacement device unless steps are taken to prevent this from happening.
The simplest way to make certain that no old configuration information is carried forward from an Original device to a Replacement device is to make the replacement at a time when all Base Management Modules in the stack are disabled. This can be accomplished by turning the Point System’s power off, or by removing all Base Management Modules from their slots.
If such a disruption is undesirable, then the following method is recommended:
- Power the Point System stack up and wait for the Management Module to initialize.
- Launch Focal Point or the Web application and open the appropriate Cabinet View or Device Summary screen.
- Verify that the Original device you plan to replace is present in the display. (If it is not present, this may mean that the Management Module has not completed its initialization.)
- Remove the Original device from the cabinet.
- On the Cabinet View/Device Summary screen click the “Refresh” button occasionally. Repeat until the Original device disappears from the display.
- Insert the Replacement device.
- Refresh (as above) until the Replacement device appears in the display.
To replace a Slide-in Device with one of the same model and retain the old configuration…
…simply power the stack up and wait for it to initialize, and then remove the Original device and immediately insert the Replacement device into the same slot. This works because the Point System Management Module reads configuration information from new slide-in devices that it sees, and from that point forward continuously re-distributes this information to the devices, incorporating any changes that have been made via SNMP and via messages from the devices themselves. If you remove and replace a device in so short a period of time that the old configuration data has not yet been purged from the Management Module’s memory, the old configuration will be written to the new device.
The detailed steps below provide an exhaustive, fail-safe way of performing this procedure and verifying the results. If you consider the configuration data in the Original device to be important and/or difficult to duplicate, you should carefully read and understand this procedure before proceeding.
Starting over at any time without losing data:
If at any time you feel that the replace/copy operation is not going well, you can start over by reloading the configuration from the Original device. If this done carelessly, it can result in data loss, since the Management Module is continuously distributing configuration information to the devices in the stack. To start over correctly, proceed exactly as follows: Remove the repacement device and wait until you can verify that the Management Module has recognized its removal (i.e. that the Management Module sees the slot as empty). (This verification can be accomplished using the Web application, the Focal Point application, or tools available at the Management Module’s CLI.) After the empty slot has been verified, re-insert the Original device and wait for it to reappear in the Management Application or the CLI STATH display. Verify that the Application or the CLI STATH shows the correct configuration that you wish to copy before starting again.
To Replace a device and retain the old configuration:
- Power the Point System stack up and wait until a Primary Management Module has been recognized and this Primary Management Module has discovered the stack.If the device you want to replace appears in the application, you have waited long enough. (Note: Unless you are certain that you understand the implications of your actions, do not insert or remove any devices in the two minutes leading up to this verification.) Alternatively, you may verify discovery via the Command Line Interface (CLI): enter the STATH command and make sure the device you are replacing appears in the list. (Tip:For a printout that is limited to the device in question, enter “STATH=bia,slot” where bia is the serial number of the cabinet and slot is the slot where the device is installed.)The configuration of the Original device should be verified by examining its Device Details screen or STATH printout. To make verification of the copy easier later, it is highly recommended that you make a note of the serial number of the Original device at this time.
- If the Replacement device has a Software/Hardware Configuration Mode switch or jumper, make sure that it is set in the ‘Software’ position.
- Remove the Original device from the cabinet and immediately install the Replacement device into the same slot.This entire replacement procedure must be completed without interrupting the power supply or rebooting the Management Module for any other reason. All Point System devices are hot-swappable.
- (optional) Verify that the swap was completed correctly.If you receive only a trap or a CLI message indicating that the device has cold-started, the swap has been performed correctly. If, on the other hand, the device disappears from the Focal Point Cabinet View or Web Device Summary Screen during the swap, or you receive a “Device removed” trap or CLI message at any time, then too much time has elapsed and you must start over.
- Verify that the Replacement device has accepted the configuration.Examine the application’s Device Details screen or the CLI STATH display to verify the configuration has been copied. If the serial number of the device has changed but the other configuration fields have not, the copy was successful. If the serial number has not changed, try again in a few moments. Generally this happens within fifteen seconds, but in a worst-case scenario, it may take as much as four minutes for the change to be recognized. Note: The Device Details screen in the application does not update automatically. You must click the Refresh button.Certain fields, such as the Serial Number, are not part of the configuration and are therefore not copied. Only read-write configuration fields are copied. For information on which fields are read-only and which are read-write, refer to the MIB or the help screen that is attached to each Device Details screen.
Failures
The two most common reasons for failure to copy the configuration are:
- Too much time elapsed between the removal of the Original device and the insertion of the Replacement device (in which case the Management Module “forgets” the configuration you were trying to copy from the Original device, and simply accepts whatever configuration was in the Replacement device).
- The Replacement device has its jumpers set to disallow software configuration (in which case the Replacement device rejects the configuration sent to it by the Management Module, and returns its own configuration, which is accepted by the Management Module).
In the latter case, the Device Details screen will contain an indication that software configuration changes are not supported, and the STATH command will contain an entry that says “ConfigMode=HARDWARE” or words to that effect. If these indications are present, you must change the jumper or switch on the board to the “software” configuration mode.
In either case you must start over using the method described earlier.
Copying configuration information from one device to a device of a different type…
…Is not supported by the Point System. If you are making a change (for example) from a 10Mbps Ethernet converter to a 100Mpbs Ethernet converter, any configuration settings you wish to retain must be manually entered into the new converter via its Device Details screen.
Advanced topic: How to make multiple-device configuration changes from a standard SNMP v1 application other than those provided by Transition Networks:
Note: This section is useful only for advanced users that cannot or choose not to use either of the provided applications.
Extensive SNMP expertise is assumed, and this procedure is unsupported.
- Assign Group Strings to the Devices by setting the
<model>Groups.<serial>.<slot>MIB variables of the devices you wish to configure, where<model>is the model name of the device,<serial>is the serial number of the cabinet in which the device is installed, and<slot>is the slot into which the device has been installed. - Assign a Group Control String into the
cpsGroupCtrl.0MIB variable. - Make configuration changes to the group by changing MIB variables in the form
<model><column>.<d>.<d>, where<model>is the same model used in step 1,<model><column>is a column from the MIB table of<model>, and<d>is a placeholder integer, the value of which is ignored.
Note that the MIB variable <model>CfgMatch.<serial>.<slot> will take on the value match(1) or nomatch(2) depending on whether or not <model>Groups.<serial>.<slot> matches cpsGroupCtrl.0. When cpsGroupCtrl.0 is null, <model>CfgMatch.<serial>.<slot> will have the value notApplicable(3).
Example:
This example uses the CPSMM100’s Command Line Interface as the SNMP interface.
The example begins with a cabinet with two CFETF100 Devices in slots 17 and 18. We wish to configure the Devices so that we can apply configuration changes to both of them at the same time. We will then disable Link Passthrough on both Devices in a single operation. (In actual practice, very little would be gained by defining a group with only two Devices in it. Instead, groups generally contain many more Devices.)
[su] CPSMM100> stath
Point System Agent Summary polltime=7.33(7.30)
>CABINET: Serial=170 model=CPSMC1800 desc="Local"
> [ 4] CPSMM100-100 - Base Management Module
ethernet_link=up ICIF=yes primary=WANT,CAN,IS
Hardware="M=7 R=3" Software="000822S2" Serial=105
ip=10.10.10.1/255.255.255.0 gw=10.10.10.2
tntrip=0.0.0.0/0.0.0.0 trap_dest=0.0.0.0
cfgmatch=N/A groups=""
*[ 17] CFETF1001310-100 - 100Mbps Twisted Pair to Fiber
FiberLink=DOWN TPLink=DOWN Fault=NO
Serial=662 TP_Act=NO Fiber_Act=NO
Fast_Link_Pulse=ENABLED Link_Passthrough=ENABLED
ConfigMode=SOFTWARE Enabled=DISABLED Pause=ENABLED
SC Multimode Fiber [000D]
RJ-45 [000A]
cfgmatch=N/A groups=""
*[ 18] CFETF1001310-100 - 100Mbps Twisted Pair to Fiber
FiberLink=DOWN TPLink=DOWN Fault=NO
Serial=668 TP_Act=NO Fiber_Act=NO
Fast_Link_Pulse=DISABLED Link_Passthrough=ENABLED
ConfigMode=SOFTWARE Enabled=DISABLED Pause=ENABLED
SC Multimode Fiber [000D]
RJ-45 [000A]
cfgmatch=N/A groups=""
[125] CPSMP100-100 - Instant Fail Over 120VAC Power Supply
In_use=YES Power_OK=YES Mode=PRIMARY Load=13300mw Temp=25(C)
Remote_fan=NO fan_fault(remote)=NO fan_fault(local)=NO
Serial=10 ConfigMode=HARDWARE
cfgmatch=N/A groups=""
In the next step, we add Group Membership String keywords to both Devices. Note that these strings contain multiple keywords. This is how a device can be a member of more than one group at a time. This one-time setup of the Devices is stored in non-volatile memory on the Devices themselves and remains in place until changed by the user, and can be used for any number of future bulk management operations.
(Usage note for the Command Line Interface: Note the use of the ‘*’ wildcard characters in the example that follows. On the getnext command, the ‘*’ matches any right hand side of the text representation of a MIB variable name. Thus, “cfetf100gr*” is a shorthand for “cfetf100Groups”. When using this feature, it is best to always type enough of the variable name to make the match unambiguous, since the Management Module stores (and therefore matches) these items in an order that is quite counterintuitive. The ‘*’ in the SET command has an entirely different meaning. It is replaced by the OID used by the last successful GET/SET/GETNEXT command issued from the console. So, since the last such command before the SET was a GETNEXT which resulted in the OID cfetf100Groups.170.17, that is the text that is used in place of the ‘*’.
[su] CPSMM100> getnext=cfetf100gr*
SNMP: GETNEXT [10.10.10.196] id=0 ind=0 cfetf100Groups.170.17
Octet String [0/0x0] ""
[su] CPSMM100> set=*,string,grpa mygroup grpb
SNMP: SET [10.10.10.196] id=0 ind=0 cfetf100Groups.170.17
Octet String [17/0x11] "grpa mygroup grpb"
[su] CPSMM100> getnext
SNMP: GETNEXT [10.10.10.196] id=0 ind=0 cfetf100Groups.170.18
Octet String [0/0x0] ""
[su] CPSMM100> set=*,string,grpy mygroup grpz
SNMP: SET [10.10.10.196] id=0 ind=0 cfetf100Groups.170.18
Octet String [17/0x11] "grpy mygroup grpz"
[su] CPSMM100> stath
Point System Agent Summary polltime=7.35(7.31)
>CABINET: Serial=170 model=CPSMC1800 desc="Local"
> [ 4] CPSMM100-100 - Base Management Module
ethernet_link=up ICIF=yes primary=WANT,CAN,IS
Hardware="M=7 R=3" Software="000822S2" Serial=105
ip=10.10.10.196/255.255.255.0 gw=10.10.10.2
tntrip=0.0.0.0/0.0.0.0 trap_dest=192.168.0.100
cfgmatch=N/A groups=""
*[ 17] CFETF1001310-100 - 100Mbps Twisted Pair to Fiber
FiberLink=DOWN TPLink=DOWN Fault=NO
Serial=662 TP_Act=NO Fiber_Act=NO
Fast_Link_Pulse=ENABLED Link_Passthrough=DISABLED
ConfigMode=SOFTWARE Enabled=DISABLED Pause=ENABLED
SC Multimode Fiber [000D]
RJ-45 [000A]
cfgmatch=N/A groups="grpa mygroup grpb"
*[ 18] CFETF1001310-100 - 100Mbps Twisted Pair to Fiber
FiberLink=DOWN TPLink=DOWN Fault=NO
Serial=668 TP_Act=NO Fiber_Act=NO
Fast_Link_Pulse=DISABLED Link_Passthrough=DISABLED
ConfigMode=SOFTWARE Enabled=DISABLED Pause=ENABLED
SC Multimode Fiber [000D]
RJ-45 [000A]
cfgmatch=N/A groups="grpy mygroup grpz"
[125] CPSMP100-100 - Instant Fail Over 120VAC Power Supply
In_use=YES Power_OK=YES Mode=PRIMARY Load=13500mw Temp=25(C)
Remote_fan=NO fan_fault(remote)=NO fan_fault(local)=NO
Serial=10 ConfigMode=HARDWARE
cfgmatch=N/A groups=""
Now that the Groups have been put into place, we should examine the “cfgmatch” indicator, which tells us how management operations will be applied.
- “
YES(1)” means that any operations performed on MIB variables for this device type will be applied to one or more groups of devices, and this device IS a member of one of those groups. - “
NO(2)” means that any operations performed on MIB variables for this device type will be applied to one or more groups of devices, and this device IS NOT a member of any of those groups. - “
NotApplicable(3)” means that the Group Control string is NULL, and therefore SNMP operations are being applied to individual MIB variables in the standard way. i.e. Operations will be applied to this device only if the cabinet and slot indices specified match those of this device.
In the stath display above, the “cfgmatch” indications of both group members are “N/A” or “NotApplicable(3)“. This is because the Group Control Stringis currently null, and therefore no evaluation of Group Membership Strings is being performed. When we insert a Group Control String in the following step, the “cfgmatch” indications of all Devices with a matching Group Membership String changes to “YES(1)“:
[su] CPSMM100> set=cpsgroupctrl.0,string,mygroup
SNMP: SET [10.10.10.196] id=0 ind=0 cpsGroupCtrl.0
Octet String [7/0x7] "mygroup"
[su] CPSMM100> stath
Point System Agent Summary polltime=7.31(7.24)
>CABINET: Serial=170 model=CPSMC1800 desc="Local"
> [ 4] CPSMM100-100 - Base Management Module
ethernet_link=up ICIF=yes primary=WANT,CAN,IS
Hardware="M=7 R=3" Software="000822S2" Serial=105
ip=10.10.10.196/255.255.255.0 gw=10.10.10.2
tntrip=0.0.0.0/0.0.0.0 trap_dest=192.168.0.100
cfgmatch=NO groups=""
*[ 17] CFETF1001310-100 - 100Mbps Twisted Pair to Fiber
FiberLink=DOWN TPLink=DOWN Fault=NO
Serial=662 TP_Act=NO Fiber_Act=NO
Fast_Link_Pulse=ENABLED Link_Passthrough=ENABLED
ConfigMode=SOFTWARE Enabled=DISABLED Pause=ENABLED
SC Multimode Fiber [000D]
RJ-45 [000A]
cfgmatch=YES groups="grpa mygroup grpb"
*[ 18] CFETF1001310-100 - 100Mbps Twisted Pair to Fiber
FiberLink=DOWN TPLink=DOWN Fault=NO
Serial=668 TP_Act=YES Fiber_Act=YES
Fast_Link_Pulse=DISABLED Link_Passthrough=ENABLED
ConfigMode=SOFTWARE Enabled=DISABLED Pause=ENABLED
SC Multimode Fiber [000D]
RJ-45 [000A]
cfgmatch=YES groups="grpy mygroup grpz"
[125] CPSMP100-100 - Instant Fail Over 120VAC Power Supply
In_use=YES Power_OK=YES Mode=PRIMARY Load=13200mw Temp=25(C)
Remote_fan=NO fan_fault(remote)=NO fan_fault(local)=NO
Serial=10 ConfigMode=HARDWARE
cfgmatch=NO groups=""
In this example we selected a single group called “mygroup” to apply changes to, but more complex expressions are permitted. (You may add as many members as you like to a group, and you may add a single device to as many groups as you like. Both the Group Control String and the Group Membership String have a maximum length of 63 characters.)
Now, when we apply SNMP changes, they are applied to all Devices in the “mygroup” group. The Cabinet and Slot indices must be present in the request, but their values are ignored.
When we set cfetf100LinkPassThrough.0.0 to Disabled(2), the change is applied to each of the CFETF100 devices in the current group rather than to the non-existent cabinet and slot 0[0]:
[su] CPSMM100> set=cfetf100linkpassthrough.0.0,integer,2
SNMP: SET Config. Mgmt. change applied to 170[17], status = noError
SNMP: SET Config. Mgmt. change applied to 170[18], status = noError
SNMP: SET [10.10.10.196] id=0 ind=0 cfetf100LinkPassThrough.170.18
Integer [4/0x4] 2/0x2
[su] CPSMM100> stath
Point System Agent Summary polltime=7.30(7.64)
>CABINET: Serial=170 model=CPSMC1800 desc="Local"
> [ 4] CPSMM100-100 - Base Management Module
ethernet_link=up ICIF=yes primary=WANT,CAN,IS
Hardware="M=7 R=3" Software="000822S2" Serial=105
ip=10.10.10.196/255.255.255.0 gw=10.10.10.2
tntrip=0.0.0.0/0.0.0.0 trap_dest=192.168.0.100
cfgmatch=NO groups=""
*[ 17] CFETF1001310-100 - 100Mbps Twisted Pair to Fiber
FiberLink=DOWN TPLink=DOWN Fault=NO
Serial=662 TP_Act=NO Fiber_Act=NO
Fast_Link_Pulse=ENABLED Link_Passthrough=DISABLED
ConfigMode=SOFTWARE Enabled=DISABLED Pause=ENABLED
SC Multimode Fiber [000D]
RJ-45 [000A]
cfgmatch=YES groups="grpa mygroup grpb"
*[ 18] CFETF1001310-100 - 100Mbps Twisted Pair to Fiber
FiberLink=DOWN TPLink=DOWN Fault=NO
Serial=668 TP_Act=NO Fiber_Act=NO
Fast_Link_Pulse=DISABLED Link_Passthrough=DISABLED
ConfigMode=SOFTWARE Enabled=DISABLED Pause=ENABLED
SC Multimode Fiber [000D]
RJ-45 [000A]
cfgmatch=YES groups="grpy mygroup grpz"
[125] CPSMP100-100 - Instant Fail Over 120VAC Power Supply
In_use=YES Power_OK=YES Mode=PRIMARY Load=13500mw Temp=25(C)
Remote_fan=NO fan_fault(remote)=NO fan_fault(local)=NO
Serial=10 ConfigMode=HARDWARE
cfgmatch=NO groups=""
Finally, the Group Control String must be set back to NULL to allow normal single-device management operations.
[su] CPSMM100> set=cpsgroupctrl.0,str, SNMP: SET [10.10.10.196] id=0 ind=0 cpsGroupCtrl.0 Octet String [0/0x0] "" [su] CPSMM100>